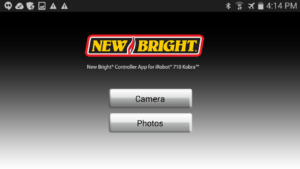A: Please follow the below steps: 1. Open your App Store / Google Play Store 2. Search "New Bright App" or "New Bright iRobot" to find App 3. Install New Bright iRobot App; App is free to download.
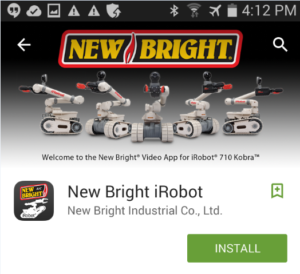
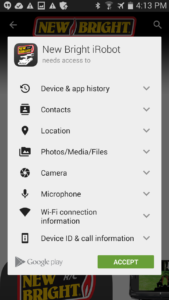

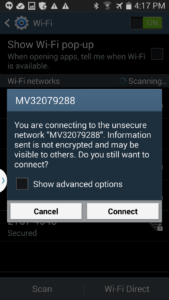
1. Open your Apple App Store 2. Search "New Bright iRobot" to find App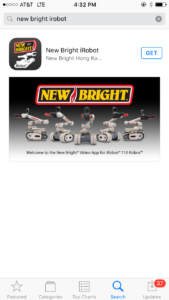
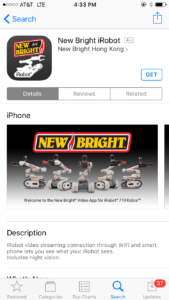

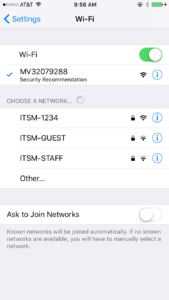
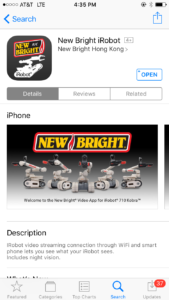
[caption id="attachment_8057" align="aligncenter" width="300"]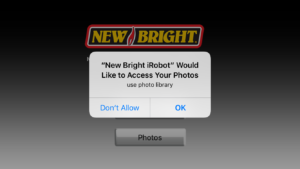
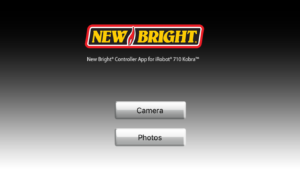
10. When activating the Walkie-Talkie function for the first time, you will be prompted to accept permissions
[caption id="attachment_8059" align="aligncenter" width="300"]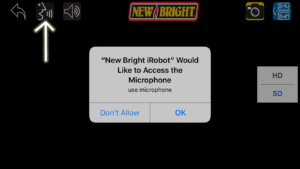
No. You would only need an iOS/Android smart device in order to operate the functions of the robot's on-board camera.
If you using an iOS (optimized for iOS 6.0 or later), or Android powered device capable of accessing and downloading apps from either the Apple Store or Google Play Store, you should be able to run the Kobra app.
1. You must directly connect to the robot's WiFi signal from your smart device. You achieve connection through the WiFi settings on your phone. For further assistance, please follow steps outlined for your type of device on this page. 2. Already connected, but still not seeing anything? Check to ensure you have enabled all necessary permissions for the app in your device's app settings.
No, you must directly connect to the robot's WiFi signal from your smart device, through your device's WiFi settings.
No. At this time, the app controls the use of the camera, streaming video and walkie-talkie functions.
1. From the App home screen, tap Photos
[caption id="attachment_8056" align="aligncenter" width="300"]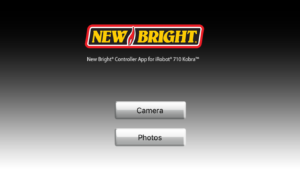
2. Browse images; to view individually, tap image
[caption id="attachment_8070" align="aligncenter" width="300"]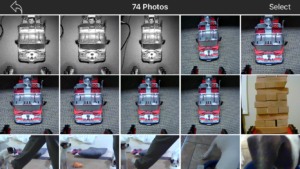
3. To export individual image, tap export icon at bottom right
[caption id="attachment_8074" align="aligncenter" width="300"]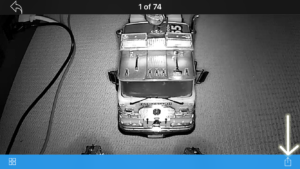
4. To return to gallery view, tap gallery icon at bottom left
[caption id="attachment_8076" align="aligncenter" width="300"]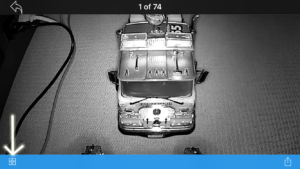
5. To delete image(s), tap "Select" at top right
[caption id="attachment_8075" align="aligncenter" width="300"]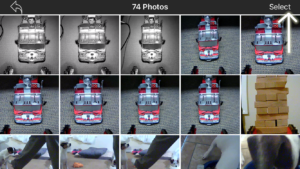
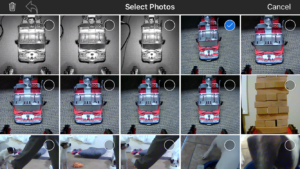
6. Once selected, tap "Trash Can" symbol at top left of screen; At prompt, "Don't Allow" to change your mind, or "Delete" to remove image(s) from your device
[caption id="attachment_8081" align="aligncenter" width="300"] Location of "Trash Can" icon[/caption][caption id="attachment_8073" align="aligncenter" width="300"]
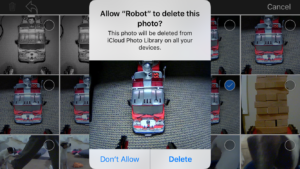
7. To return to App home screen, tap back arrow symbol at top left of screen from gallery view.
[caption id="attachment_8079" align="aligncenter" width="300"]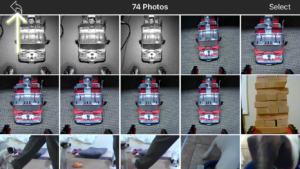
The arm is rated to pick up 6 ounces of weight; this is noted on the robot's arm.
If your robot's claw clicks, this indicates that your claw has been closed to its limit. Continuing to allow the claw to click will likely result in stripping of the internal gearing, rendering your claw unable to be used for future tasks.